How to share Google Docs, Slides, Drawings and anything else Google with Parents.
One of the most common complains I hear when training staff on Google Apps is: " I can't use Google Docs because it is nearly impossible to share them with all my parents. Not everyone has a Google account"
This is a very common misconception. Google Docs, Slides and any Google app allows you to share your final products with anybody. The way by which we share these items is different.
We are used to creating a document, a newsletter or even a presentation and attaching to a parent group email. We are using email as the vehicle to deliver our product. This method requires the other users to have compatible software or accounts to open the attachment sent in the email.
With Google, you don't have to worry about programs, versions of programs ( read: I did my newsletter on Word 98 but they have either a newer version of Word or an older version of Word) or user accounts. Simply grab a shareable link and you are good to go!
Below I will explain how to do this in just 5 steps.
1. In your Drive, select the document you want to send to parents. It can be a Google Doc, Slides, Drawing, Sheet, video, picture, etc.
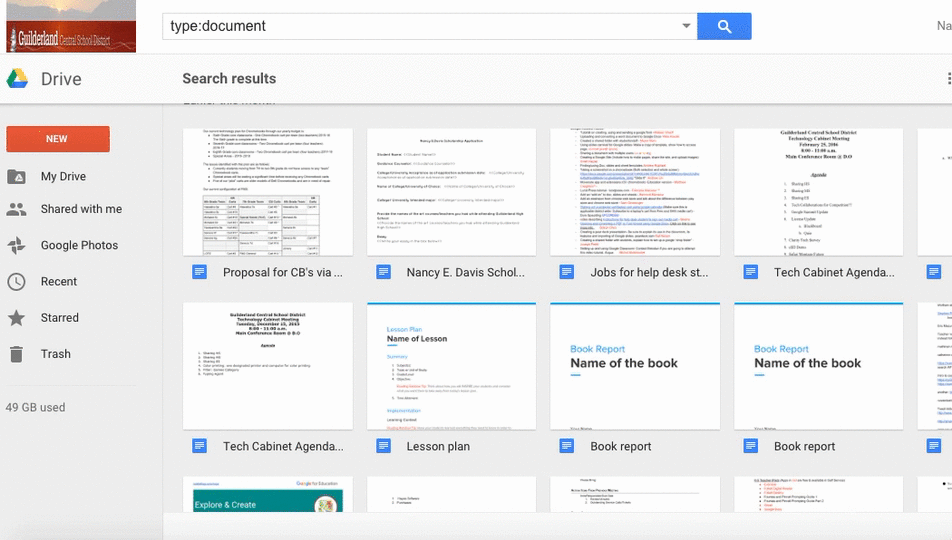
2. Once you find the item to share, Click on the share icon (person with a + sign next to them)
to open the sharing settings. Here, click on "advanced"
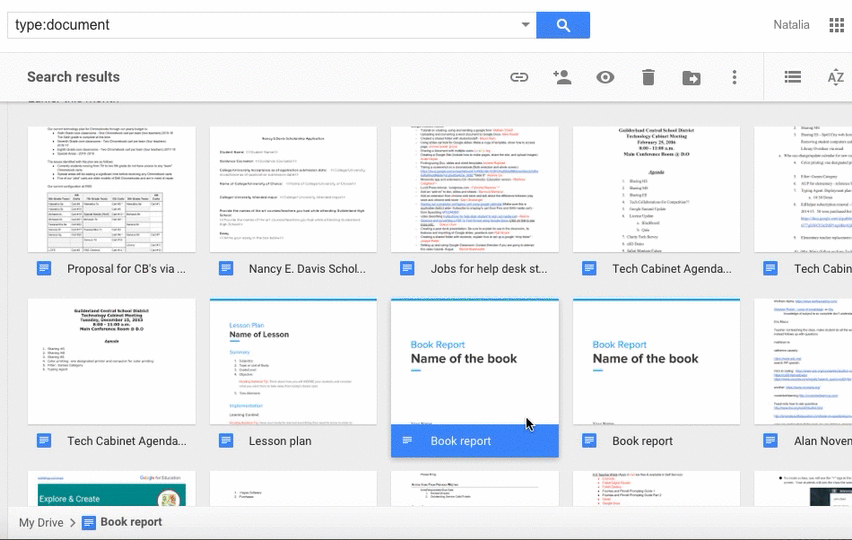
3. The next screen is your visibility, that is how visible your item is. it is defaulted to say "private - Only you can access" next to that you will see the words "Change" click on "Change' so that we can make this document visible to other people. In this case you want to choose "On - Anyone with the link" and at the bottom you will select the rights of those who will access your document. In this case you want to give them "can View" rights. Notice that "Anyone with the link" means you are sharing this document with whoever gets this link...and that is why it works well for our objective, which is sharing with parents. Do not use this, if you are sharing sensitive information since an email can be forwarded to several people, anyone who gets this email will technically have the link and therefore access to the document.
You will have several options depending on how visible you want this to be. Below you will see the visibility options. I like it how I can control this about my google Docs! You could, if you wanted to, make the document public or completely private to you and a few others.
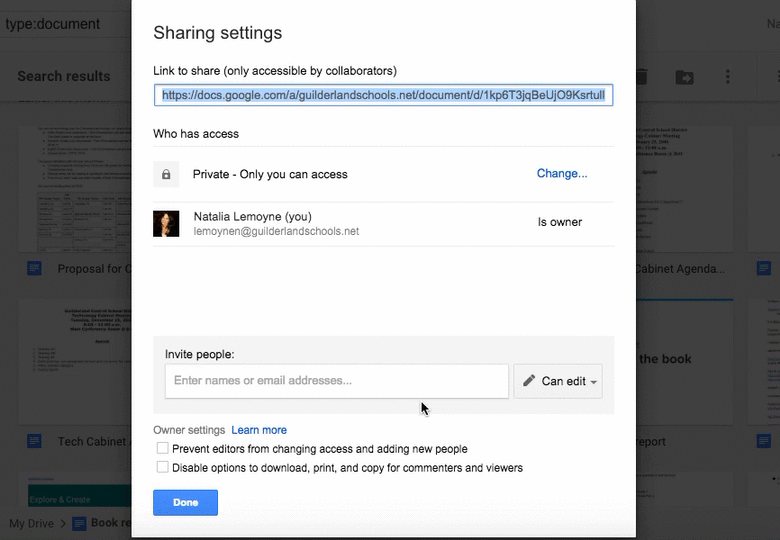
4. Once you decided your visibility and your right options, you can click on "Save" you will be taken to the previous window and there; you will find the link you want to send to parents. This link will be automatically selected for you (you will see it is highlighted in blue) simply right click to "copy" or do COMMAND+ C OR CTRL +C to copy the link.
Google Docs are live documents, and every document has a unique URL. You will send that URL/link to the parents and they will simply click on the link you put in your parent group email. Because they are LIVE documents, you won't need to send an updated version of the document should you need to change something in the original sent. With Google Docs, everyone who has access to your document will ALWAYS see the MOST updated version of it.
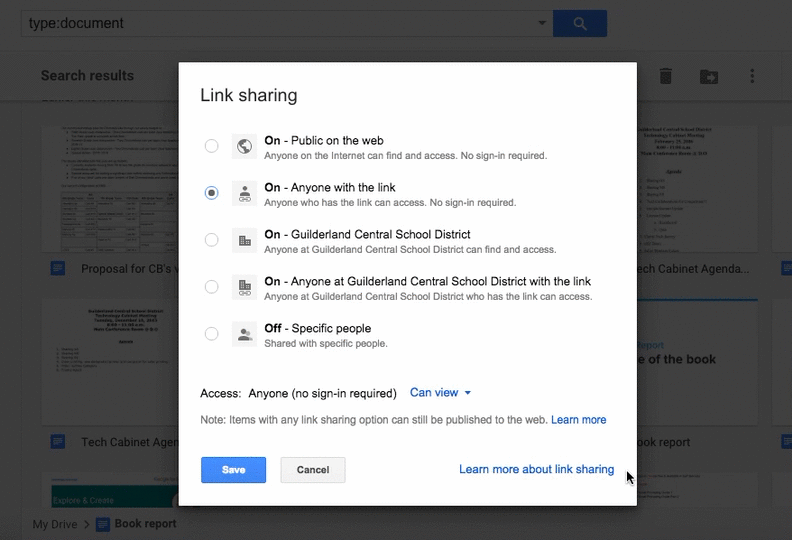
5. Now, its time to send this link to parents. Go to your gmail and compose an email to your parent group email. On the body of the email, simply Right click to "paste" the link or do COMMAND + V or CTRL + V to paste the link. When parents receive your email, they can click on the link and they will be taken to your shared Google Doc.
You can follow the same steps for Slides, Sheets, Videos and pictures you want to share from your Google Drive.
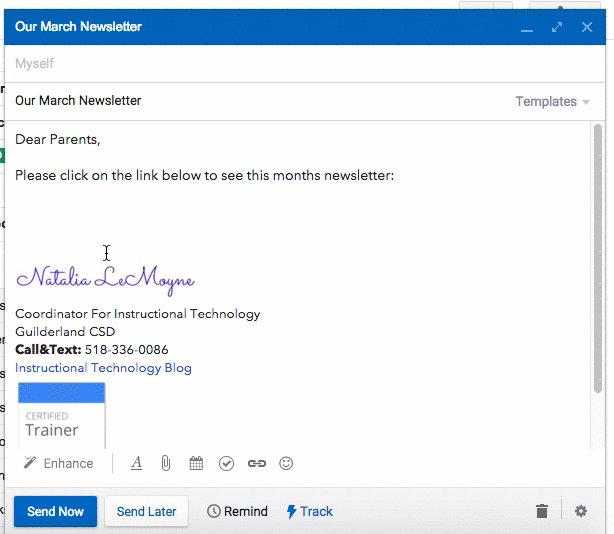
That's it! Happy Sharing!
Contact me if you have any questions :)
This is a very common misconception. Google Docs, Slides and any Google app allows you to share your final products with anybody. The way by which we share these items is different.
We are used to creating a document, a newsletter or even a presentation and attaching to a parent group email. We are using email as the vehicle to deliver our product. This method requires the other users to have compatible software or accounts to open the attachment sent in the email.
With Google, you don't have to worry about programs, versions of programs ( read: I did my newsletter on Word 98 but they have either a newer version of Word or an older version of Word) or user accounts. Simply grab a shareable link and you are good to go!
Below I will explain how to do this in just 5 steps.
1. In your Drive, select the document you want to send to parents. It can be a Google Doc, Slides, Drawing, Sheet, video, picture, etc.
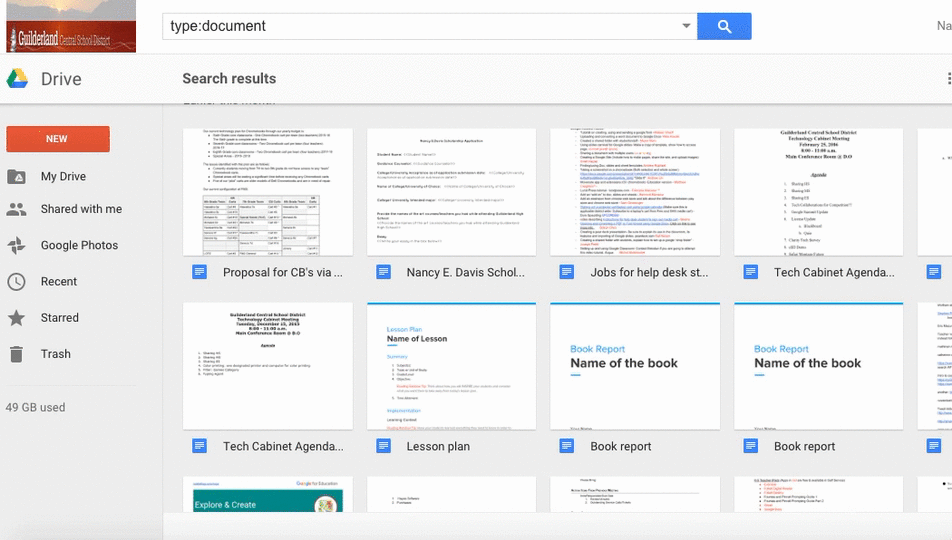
2. Once you find the item to share, Click on the share icon (person with a + sign next to them)
to open the sharing settings. Here, click on "advanced"
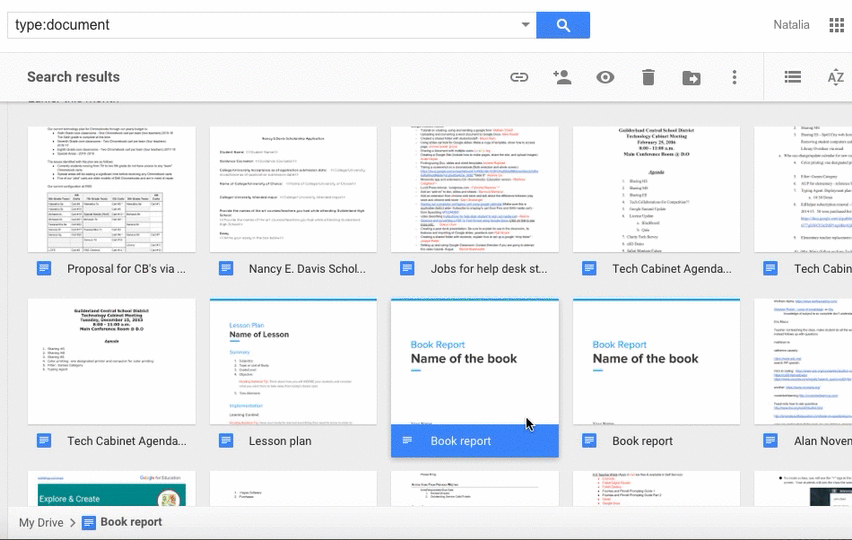
3. The next screen is your visibility, that is how visible your item is. it is defaulted to say "private - Only you can access" next to that you will see the words "Change" click on "Change' so that we can make this document visible to other people. In this case you want to choose "On - Anyone with the link" and at the bottom you will select the rights of those who will access your document. In this case you want to give them "can View" rights. Notice that "Anyone with the link" means you are sharing this document with whoever gets this link...and that is why it works well for our objective, which is sharing with parents. Do not use this, if you are sharing sensitive information since an email can be forwarded to several people, anyone who gets this email will technically have the link and therefore access to the document.
You will have several options depending on how visible you want this to be. Below you will see the visibility options. I like it how I can control this about my google Docs! You could, if you wanted to, make the document public or completely private to you and a few others.
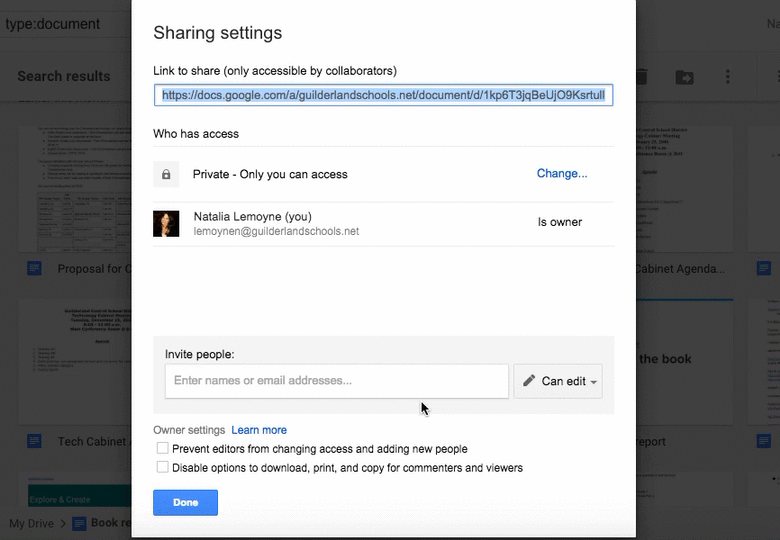
4. Once you decided your visibility and your right options, you can click on "Save" you will be taken to the previous window and there; you will find the link you want to send to parents. This link will be automatically selected for you (you will see it is highlighted in blue) simply right click to "copy" or do COMMAND+ C OR CTRL +C to copy the link.
Google Docs are live documents, and every document has a unique URL. You will send that URL/link to the parents and they will simply click on the link you put in your parent group email. Because they are LIVE documents, you won't need to send an updated version of the document should you need to change something in the original sent. With Google Docs, everyone who has access to your document will ALWAYS see the MOST updated version of it.
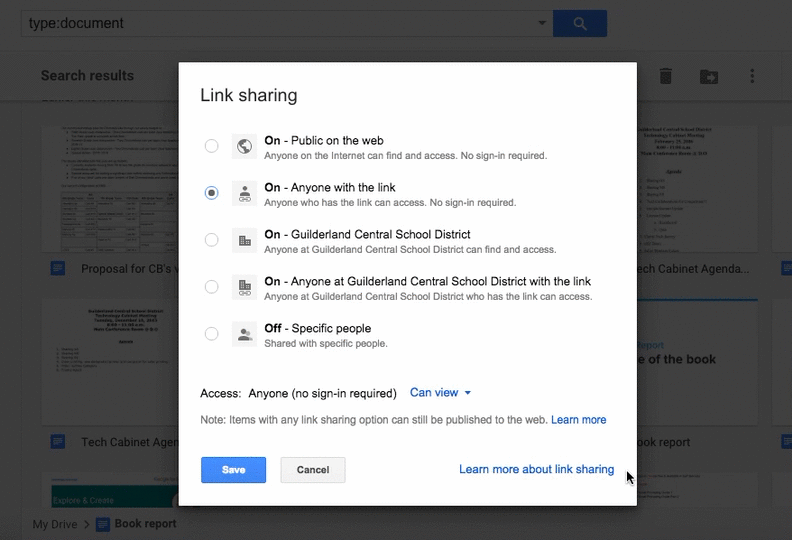
You can follow the same steps for Slides, Sheets, Videos and pictures you want to share from your Google Drive.
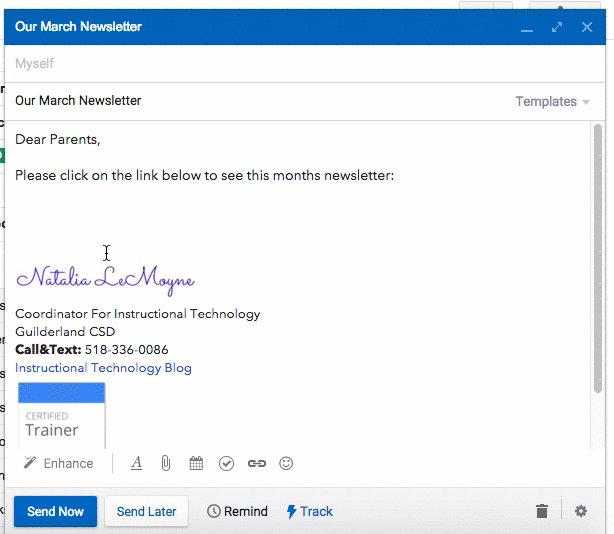
That's it! Happy Sharing!
Contact me if you have any questions :)
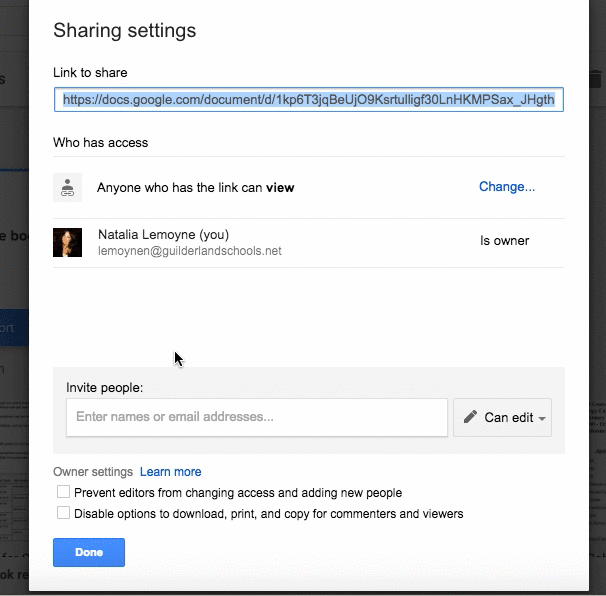

Komentar
Posting Komentar